Dragging boot-up speed has become a very common issue these days. Do you exactly know what exactly is it and how to resolve it? The problem arises due to the installation of a large number of programs, services, and apps on your device and especially those who can alter booting processes. Most of the time the applications being launched to the time of startup affect the bootup process of your device. We are going to discuss the Intel Delayed Launcher in detail, so let’s connected with us to explore more.
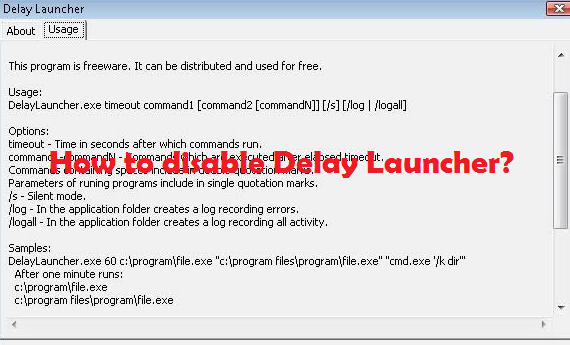
What is Intel Delayed Launcher?
Intel Delayed Launcher is a start-up an application that puts on a greater impact on the booting time of a computer system. It is a part of Intel Recovery Technology whose main purpose is to speed up the computer processing. It not only increases the speed of your drive only but also shortens ups the loading time of the system even when you are using multiple applications simultaneously. Moreover, Intel Delayed Launcher also prevents users from data loss under various situations as well. in short, you can access all of your data even when all of your drives fail to work on.
One doesn’t need to execute Delayed Launcher manually. Whenever users login to their Windows device the Launcher automatically gets executed with the help of local run registry settings. The entire process further delays the start-up time of your Windows OS by 30-60 seconds. It is the time when Intel Recovery Technology will restore the hard disk of your device. Also, saves it from various viruses and malware infections. In case if the booting up speed of your system have been gradually decreased. And, it is taking too much time for loading up, you can easily prevent the same by disabling Intel Delayed Launcher.
How to disable Delayed Launcher?
Disabling Launcher is the ultimate way to improve the booting speed of your device. We are here going to provide you two different methods for disabling launcher on your device. If you are worried about the security concerns here, just get relax as the entire process is extremely safe to use on and does not put on any effect on the various important aspects of your device.
Solution 1: Using MSConfig
- Press the Windows key + R button to launch the Run dialog box.
- Add MSConfig in the provided space and then press Enter to launch the System Configuration window.
- Select the Startup tab and then search for Intel Rapid Storage Technology or Delayed Launcher.
- Uncheck the provided option and then tap on Apply button save the changes made.
- Press OK to exit and then restart your PC to enjoy fast booting speed.
Solution 2: Using Task Manager
- Turn on your device and then press Ctrl + Shift + Esc to open up the Task Manager.
- Tap on the More details and then search for the startup tab.
- Find the Delayed Launcher option and then tap on it.
- Select the Disable button and then restart your PC to enjoy fast booting speed.
You may also like: How to disable the Tumblr Safe Mode? Here’s how!




