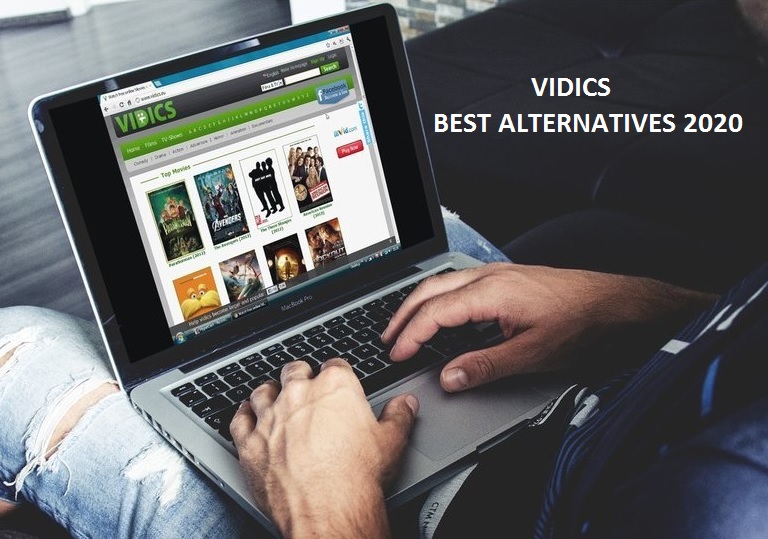Introduction
Windows, the most popular and another best operating system with numerous users across the globe. This success is because of various features offered by the operating system for multiple decades. The greatest and the latest Windows version are the “Windows 10 OS” and prompting the users for upgrading to the latest one. However, during the update, you may receive “this program does not support the version of windows your computer is running hatasi” error message. You may also receive this message while trying to install certain applications after upgrading the Windows version.
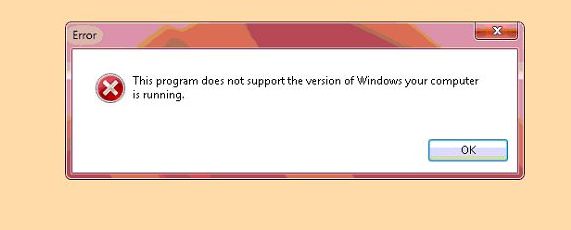
Causes of the “this program does not support the version of windows your computer is running hatasi” Error message
Microsoft had received multiple reports from numerous users on this error message. They receive “this program does not support the version of windows your computer is running hatasi” error during the installation process. The team investigates this problem and finds a complete solution to eradicate it. Find below the possible reason to get this error message:
Backwards Compatibility Lacking
The error message this program does not support the version of windows your computer is running hatasi may occur due to architecture difference. The Windows architecture might differ from the application’s architecture that you would like to install. It may also cause while trying to install the most recent or too old program on your Windows version. You can easily solve the problem if the problems arise due to backward compatibility. The entire Microsoft operating systems will include backward compatibility and need to trigger it manually.
This information can provide you the problem’s nature with a basic understanding and work on the solution part. Ensure that you are accurately & carefully following the below-provided steps to avoid conflict. If you are experiencing any issues with your notebook, laptop, or computer then make use of the Restoro Repair software. This program will assist to scan the entire repositories on your computer for replacing the missing and corrupt files. Users can download the Restoro Repair program from trustworthy websites or reliable sources.
Resolving this program does not support the version of windows your computer is running hatasi Error
Providing Advance Privileges to User Accounts
It is not possible to install or utilize some applications or programs by logging into a limited privilege user account. You must log in as an Administrator (admin account) for installing the program or application for everyone. If not, the admin must provide the advance administrator privileges to the respective user accounts. Only the specific user account or persons are allowed to access the installed programs. Log in with that particular user account for accessing the applications. Follow the below steps to provide advance privileges to the user accounts:
- Click on the Start menu and navigate to the Control Panel
- Access the User Accounts section and navigate to the Add or Remove User Accounts sub-menu
- Input the Administrator account password under both Password & Confirm Password fields
- Choose the user account that you would like to change
- Change to the appropriate account type.
- Choose the option Administrator and press the icon “Change Account Type”.
Now, the user account type is successfully changed.
Running the applications through the Windows XP Mode
Windows Virtual PC & Windows XP Mode is a special program from Microsoft. It will allow the program to execute on your computer using a stimulated Windows XP environment. You can execute the Windows XP mode for the following criteria:
- BIOS & computer hardware supports Virtualization
- If you are using Windows 7 Ultimate, Enterprise, or Professional versions
Follow the below steps to enable Virtualization Technology on your computer:
- Power on your system and tap the F10 key immediately & repeatedly to enter into the BIOS Setup Utility program
- Make use of the left or right arrow keys for choosing the Power screen
- Make use of the left or right arrow keys for choosing the Virtualization Technology
- In some computer within the System Configuration screen, you can locate the Virtualization Technology option
- If you are not able to locate this feature within your BIOS Setup Utility program then no other go. It is not possible for our computer to utilize Windows XP Mode.
- Now, tap the Enter key
- Choose the “Enable” option for enabling the Virtualization Technology and tap the Enter key
- After enabling the Virtualization Technology, the Windows XP Mode will be accepted by your computer hardware
- Only if your system is installed with Windows 7 Ultimate, Enterprise, or Professional versions
- Now, tap the F10 key for storing or saving the entire BIOS settings and exit from the program
Windows Start Menu – Troubleshooting a Program
Users allow troubleshooting the program only if they are listed within the Windows Start menu. Follow the below steps to troubleshoot the program:
- Click on the Start menu and navigate to the Control Panel
- Browse and locate the problematic program from the list
- Right-click on the appropriate program and choose the “Properties” option
- Press the “Compatibility” tab
- Choose the option named “Run this program in Compatibility Mode”
- From the drop-down list, you can select the appropriate Windows version to match system requirements
- Press the Apply icon and then tap the Ok button
Now, the appropriate program is successfully set to execute in Compatibility mode.
Program Compatibility Troubleshooter – Troubleshooting a Program
You can follow the below-provided instructions to access the application using the Program Compatibility Troubleshooter:
- Click on the Start menu and navigate to the Control Panel
- Access the Programs section and choose the option “Run programs” that are created for previous Windows versions
- Press the “Next” icon to proceed with the Program Compatibility Troubleshooter wizard
- The troubleshooter will assist to detect any problems and showcase the older version programs
- Within the software program’s list, choose the appropriate program and press the Next icon
- Select the option “Try recommended settings” to modify the latest recommended program settings
- Continue to test the appropriate program using the new settings
- Press the Next icon
- If you can open & access the program then it is completed
- Tap the Yes icon to save or store the new program settings
- If it fails then it is advisable to try with another or different settings
If it is failing during the program compatibility test then the appropriate program is not compatible to work with Windows 7 OS. The above steps will resolve this program does not support the version of windows your computer is running hatasi” error. For more information, you can access the program manufacturer’s official website.
You may also like: How to resolve Twitch 2000 Network Error Firefox