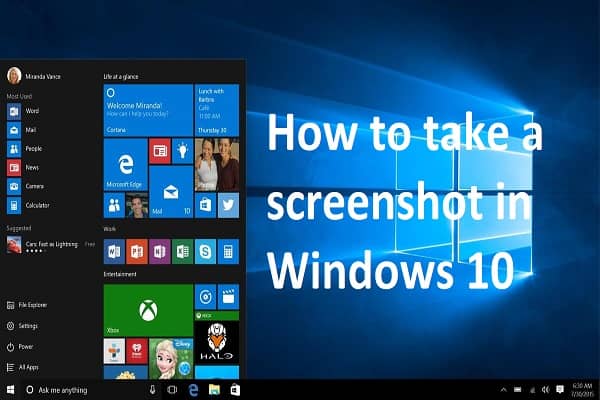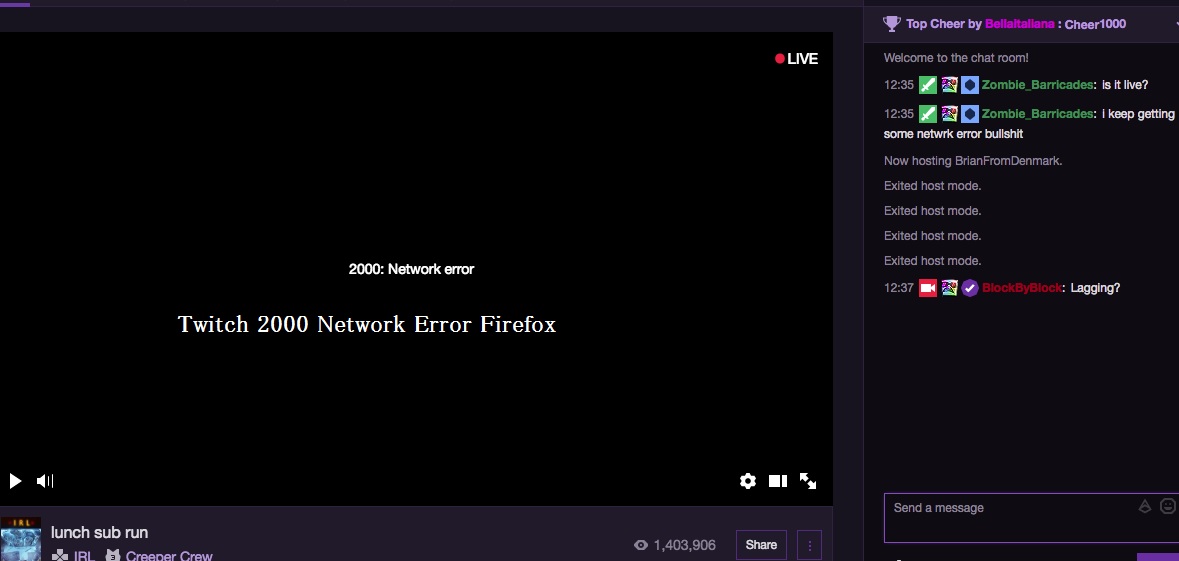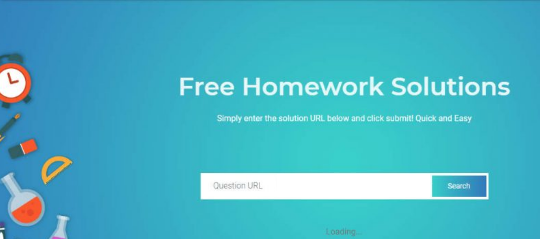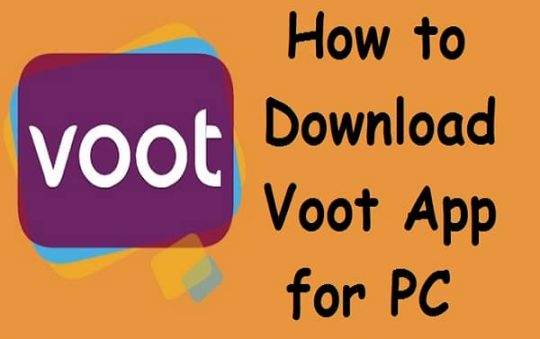A Screenshot is also referred to as a screen grab or screen capture; your computer display will show its content as a digital image. It is one of the common screenshots that is created by the software executing on your device or the operating system. The screen capture or screenshot is also created by capturing an image of your computer screen. Your computer’s desktop screen is saved in the format of a graphics file.
Numerous programs are available across the online platform for capturing the screenshots and much easier to perform without using any special software or program. If you prefer to take a screenshot of your computer desktop screen or any other screens then Windows 10 operating system will offer various methods to perform this task. There are multiple common techniques to be followed for taking a specific part of your screen or entire screen of your Windows 10 desktop. Here, you can read more tech articles on this site by click here.
Take a Screenshot using PrtScn Key on Windows 10 OS
The simplest and easiest method to save your Windows computer screen is by simply pressing the “PrtScn – Print Screen” key on your keyboard. This PrtScn key is located near the top right-hand side corner or even near the Function (F) keys. A few keyboards will prompt the users to press the PrtScn key (Print Screen) along with the Function keys to capture the Windows screen. It will copy the entire screen or information to the clipboard and paste the same to other applications. It is also possible to utilize several modifier keys for changing the key work process.
PrtScn several variations with Windows features
PrtScn + Windows Keys – This key combination will capture the entire screen and save as an image file. It is possible to browse and locate the images under the Screenshots subfolder under the “Pictures” main folder.
Windows Key + Shift Key + S Key – It will change the mouse pointer and also dim the screen. You can drag the mouse to choose your preferred or specific screen portion to take a screenshot. It will copy the information to the clipboard and paste the same to another application or program. This key combination will work only for Windows 10 latest version and commonly referred to as Windows 10 Creators Update.
PrtScn + Alt Key – You can use the PrtScn + Alt key combination to capture a quick snapshot of your active window screen. It will copy the information to the clipboard and need to access an image editor program or application to save it.
PrtScn Key – Simply pressing this key (PrtScn) will copy the entire desktop or active window screen to the clipboard. Users can paste the same to any applications or programs to display images such as Microsoft Word, MS Paint, etc.
Also read: How to fix Discord Awaiting Endpoint Error Message
Take a Screenshot using the Snipping Tool program on Windows 10 OS
Microsoft application will offer a more flexible and efficient screenshot utility named Snipping Tool on Windows 10 operating system. This program can be used to take a screenshot and also save the same as a digital or image file without pasting the same to another application or program. Follow the below-provided instructions to take a screenshot using the Snipping Tool program:
- Access the Windows Start Menu to launch the Snipping Tool program.
- From the drop-down Mode, you need to select your preferred screenshot shape. You can find various shapes like free-form, rectangular, full screen, etc.
- Press the New icon and it will freeze your active window screen. Create a screenshot by using the mouse pointer. Your active screenshot will display under the Snipping Tool program.
- This program will also allow the users to include a tooltip after using the mouse movement. Make use of the Delay menu to specify the waiting time to take a screenshot.
- After taking the screenshot, utilize the Drawing tools for annotating any information on the screenshot.
- Once it is done, you can access the File menu and press the “Save As” option to store the completed screen capture to your Windows computer.
- Make use of the Copy icon (that is available within the Snipping Tool program) that appears two pages overlaid to another one and copy the same to the clipboard.
Take a Screenshot using the Game Bar on Windows 10 OS
The overlay option named as Game Bar can be used within the Windows games to record videos and as well as capture the screenshots. Follow the below instructions to take a screenshot using the Game Bar feature:
- Launch your preferred game from the Xbox Console Companion program or from the Start menu.
- During the gameplay, press the G key + Windows keys to showcase the overlay Game Bar.
- You can capture a screenshot using the key combinations (PrtScn + Alt + Windows keys) or make use of the Camera icon.
It will automatically save the screenshot to the “Captures” subfolder under the “Videos” main folder. If you are using a Steam to play the game then press the F11 key to grab a screenshot. Under the Screenshots folder on Steam, you can view the screenshot.
Take a Screenshot using the Volume Down & Windows Logo keys on Windows 10 OS
If you are working in a Microsoft Surface device and utilize the physical buttons to grab the entire screenshot. It is similar to capture a screenshot on your tablet or mobile phone. To perform this task, you can press & hold the Windows Logo key on the Microsoft Surface device screen and simultaneously press the Volume down key to take a screenshot. It will dim the screen briefly and automatically save the screenshot to the “Screenshots” subfolder under the “Pictures” folder.
Take a Screenshot using the Snip & Sketch Tool program on Windows 10 OS
It is much easier to access and also share the screenshots using the Snip & Sketch tool program. However, it lacks some important features when compared to the Snipping Tool program. Access the New icon within the Snip & Sketch window and initiate the screen capture using the upper-left button. The window will automatically disappear and place a tiny menu near the top right-side screen corner and allow the user to select the screenshot type of their preferred ones like full-screen, free-form, or rectangular.
When compared to the Snipping Tool program, it is not possible to take a screenshot of your desktop window or screen. Make use of the down-arrow icon and press the New icon within the Snip & Sketch window for a time delay for 3 to 10 seconds. Once it is done, the screenshot will automatically load to your Snip & Sketch Tool. It is much easier to annotate the screenshot using the pen, pencil, or even other tools that are located near the top right side of the window. You can also copy the screenshot to the clipboard for easy annotations.
Take a Screenshot using the Command Prompt program on Windows 10 OS
It is also possible to utilize the Command prompt program to grab a screenshot on your Windows 10 operating system. This is another easier and quicker method to follow for taking a screenshot. Follow the below-provided instructions:
- First of all, you need to download and install the free utility named NirCmd (that is available across the online platform) on your computer.
- Install this free utility using the Administrator account. On the NirCmd pop-up window by allowing to copy the files to your Windows Directory.
- From the Start menu, access the Command Prompt program using the Windows Admin account.
- Type the following command nircmd.exe save screenshot “Drive:\examplescreenshot.png”
Drive field can be used to replace with your preferred drive (for e.g. C, D, or E) and the “examplescreenshot.png” filename can be replaced with your favorite name to save the screenshot. You can find this free utility from any one of the trustworthy websites or reliable sources.